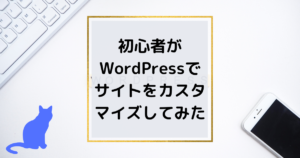WordPressのテーマをどうするか?サイトのデザインが変わってくるので結構悩みました。
色々検討した結果、有料テーマ「SWELL」を導入してみました。
WordPressテーマとは
WordPressテーマとは何かといえば、デザインと機能性を決めるパッケージのようなものです。
テーマを変えればガラッとデザインが変わりますし、ブログを編集する時の使い勝手も変わってきます。
また、SEO対策などブログの収益UPにつながる対策もされています。
どんなテーマがあるの?
無料テーマ、有料テーマを含めて8000以上のテーマがあります。
これだけ聞くとどれを選んでよいのか途方にくれそうですが、先輩ブロガーのサイトを見て気に入ったデザインがあれば、そのサイトで使われているテーマを選べば良いと思います。
代表的なテーマをいくつか紹介しておきます。
無料テーマ
有料テーマ
- SWELL このサイトのテーマです。
- THE THOR
- AFFINGER5
- 賢威
- SANGO ConoHa WINGだと割引価格で購入できます。
- JIN ConoHa WINGだと割引価格で購入できます。
SWELLを選んだ理由は?
SWELLを選んだ理由は、公式サイトを見た時のインパクトが強烈だったからです。波が押し寄せる映像を見てこれしかないと思ってしまいました。
他にも選んだ理由はいくつかあります。
- シンプルで美しいデザイン
- ブロックエディターが使いやすそう
- テーマカスタマイザーで手軽にサイトのデザインをカスタマイズできる
- 複数サイトで使用可能
シンプルで美しいデザイン
デモサイトを見ると様々なデザインのブログが作れることが分かります。
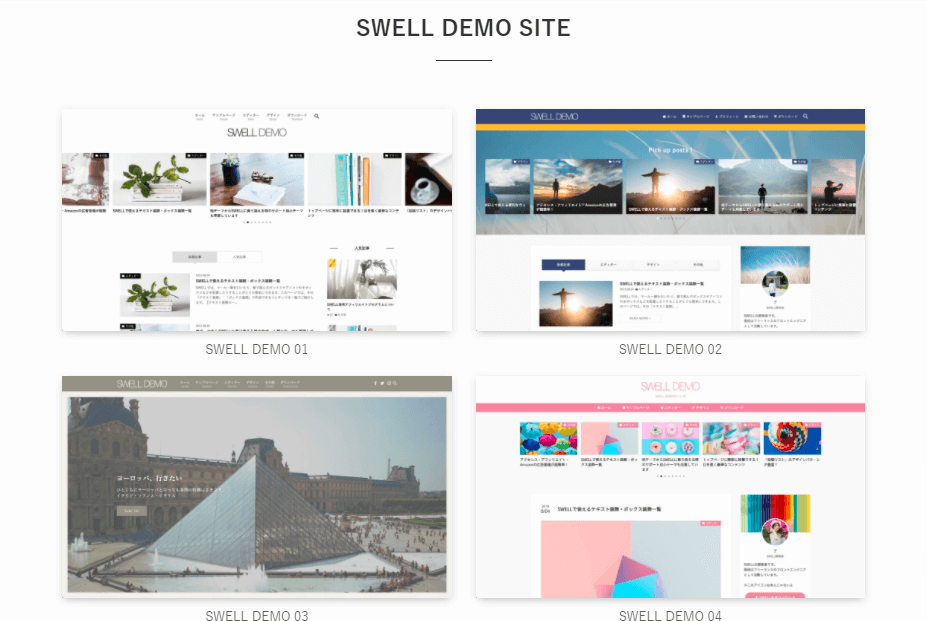
ブロックエディター
ブロックエディターで直感的に操作ができます。初心者としては操作しやすそうなのはポイント高いです。
テーマカスタマイザー
テーマカスタマイザーを使用して簡単にデザインが変更できます。
複数サイトで使用可能
一度購入すれば、複数のサイトでSWELLを使用可能です。
サイト毎にテーマを購入する必要はありません。アップデートも無料です。
ゆくゆくはテーマを分けていくつかブログ作成したいと思っているので、これは大きいですね。
SWELL購入とダウンロード
SWELL購入
ダウンロードページからSWELLを購入します。
価格は\17,600(税込)。買い切りなので支払いがあるのは1回だけです。
動作環境は以下。
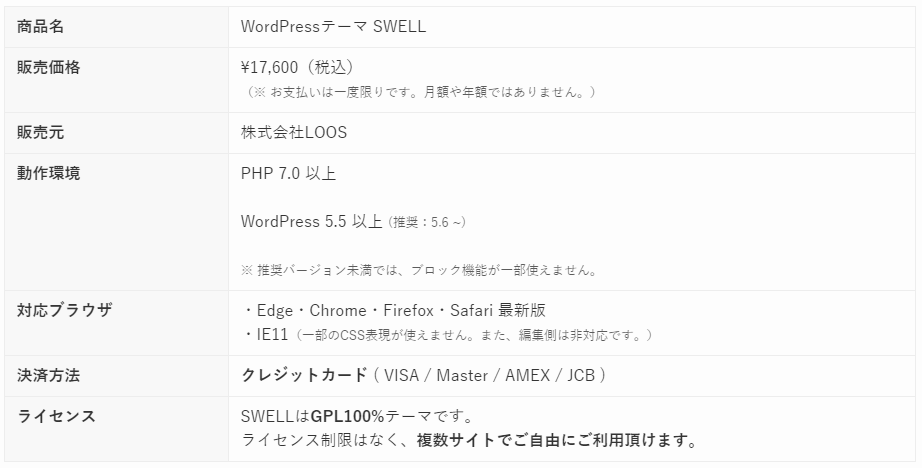
利用規約に同意にチェックを入れて、SWELLを購入するボタンをクリックします。
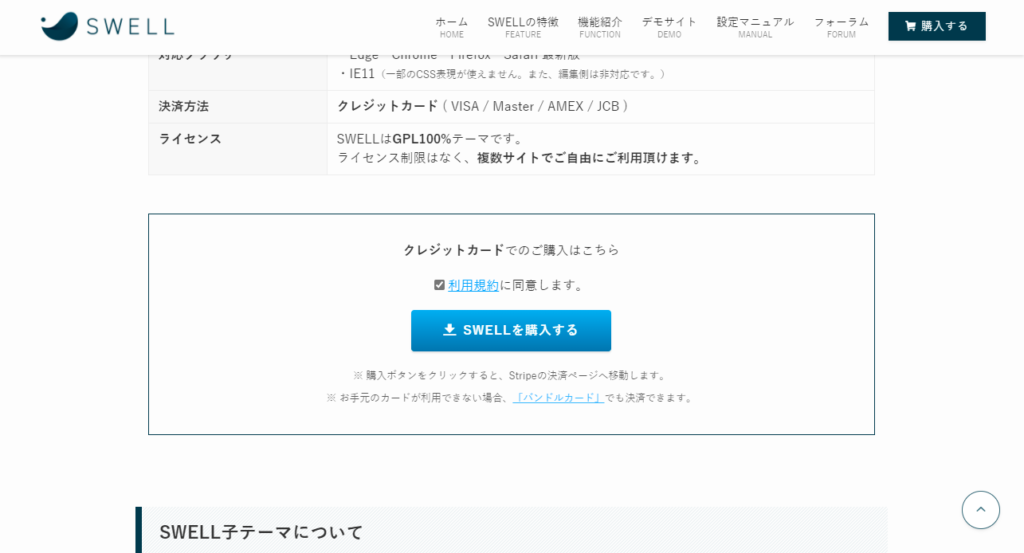
購入はクレジットカードのみ。支払い情報を入力して購入します。
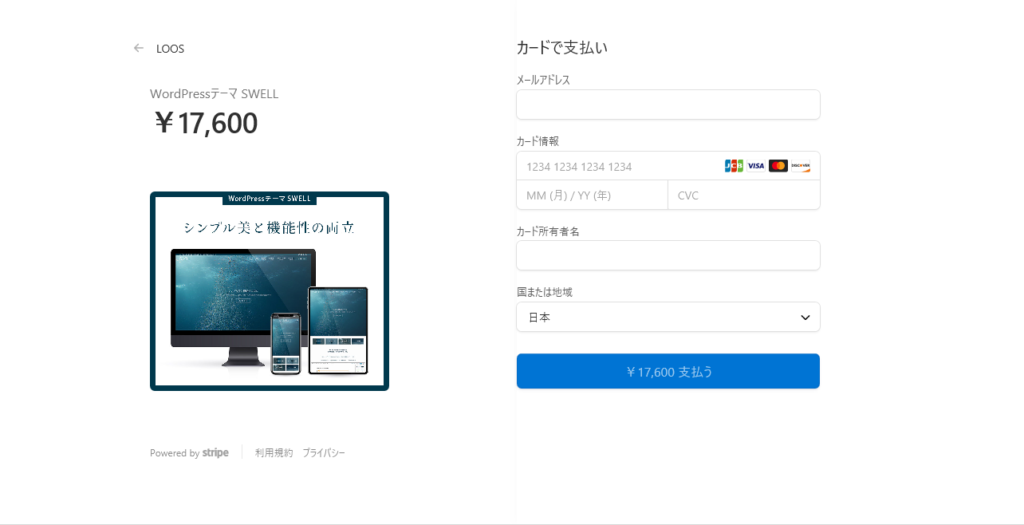
SWELLダウンロード
購入後にメールが届くので、SWELLダウンロードリンクをクリックして、テーマをダウンロードします。
子テーマダウンロード
続いて子テーマをダウンロードします。ダウンロードページの下方から「子テーマをダウンロード」ボタンを押します。
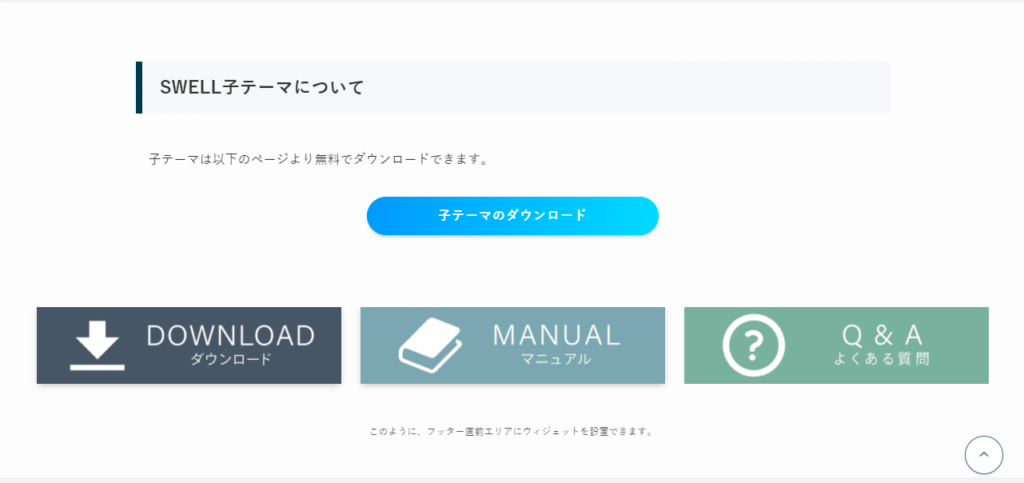
「ダウンロード」を押して子テーマ(swell_child)をダウンロードします。
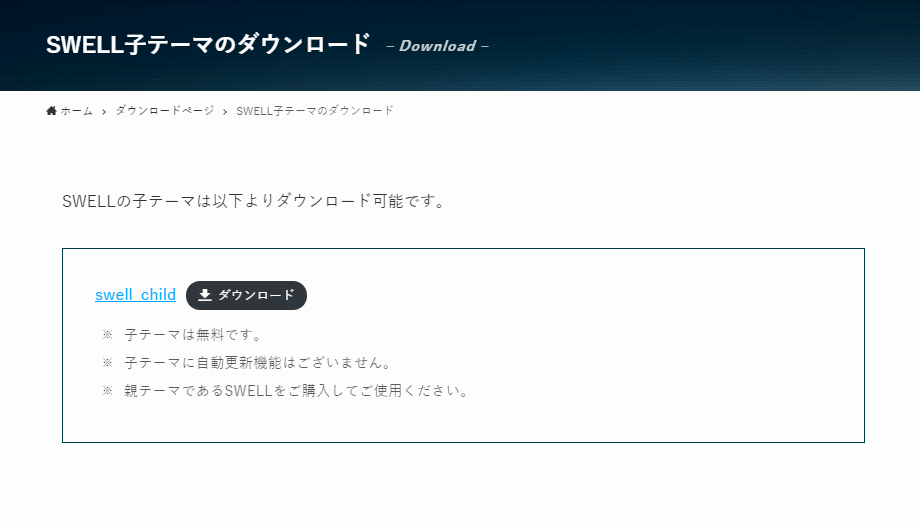
子テーマって何?と良く分かっていなかったのですが、親テーマをカスタマイズしていた場合に、バージョンアップがあるとカスタマイズした内容が上書きされてしまいます。
子テーマをカスタマイズして使えば、親テーマのバージョンアップ時にも自分のカスタマイズ内容を保持できるということなのですね。
SWELLインストール
WordPress管理画面にログインして、SWELLをインストールします。
親テーマインストール
まず親テーマをインストールします。
外観>テーマと選択します。
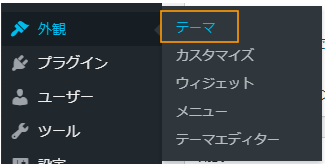
新規追加をクリックして、
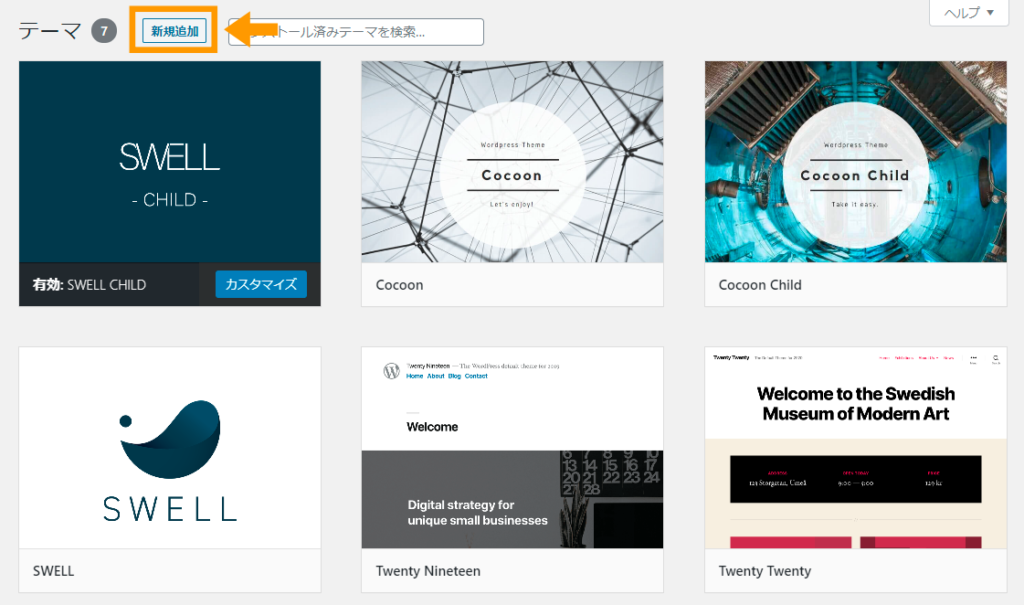
テーマのアップロード>ファイルの選択でSWELLの親テーマzipファイルを選択>今すぐインストールと進みます。
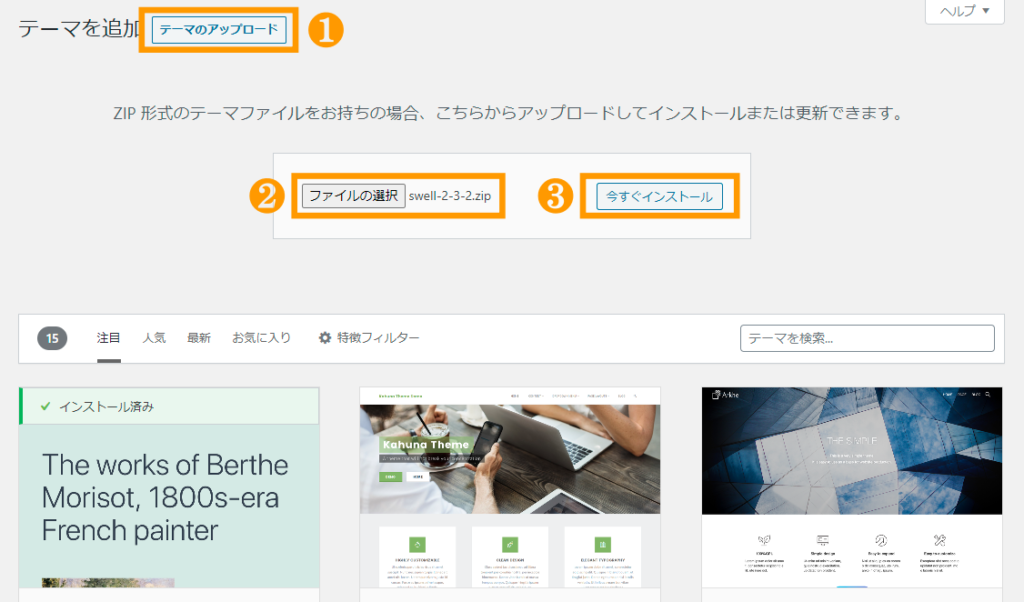
これで親テーマがインストールできました。
子テーマインストール
次に子テーマをインストールします。
親テーマと同様に、子テーマのzipファイルをインストールします。
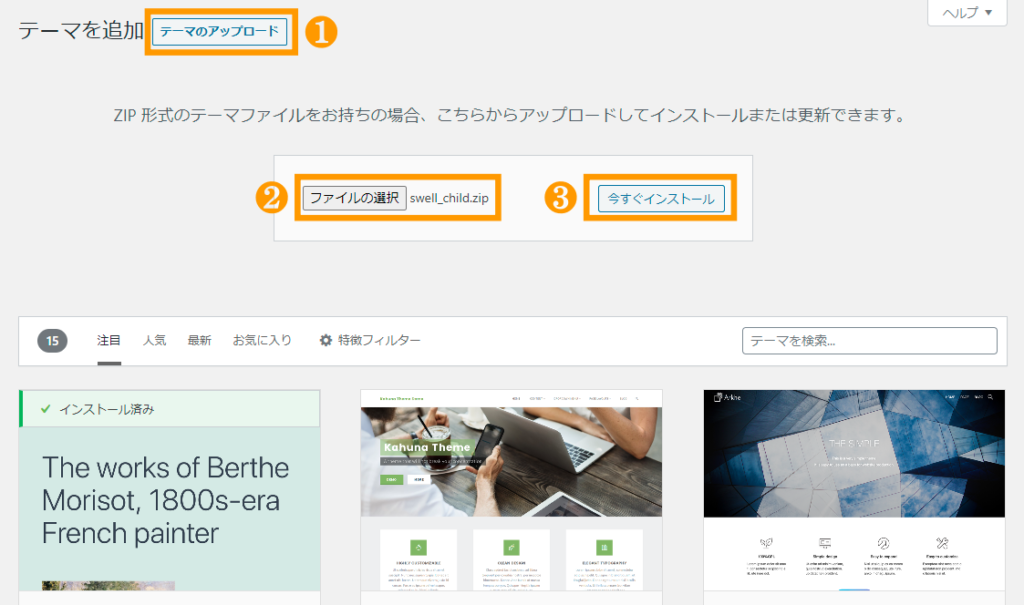
テーマ有効化
最後に子テーマを有効化します。
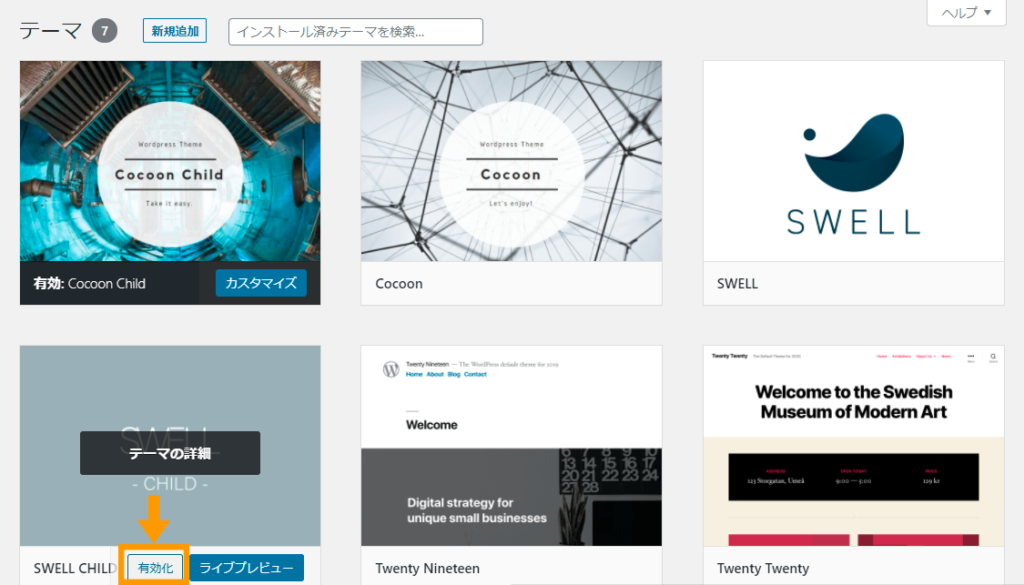
これでSWELLの導入は完了です。
カスタマイズして自分好みのデザインにしていきましょう。